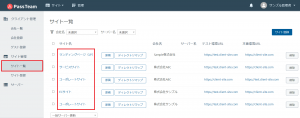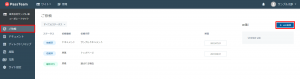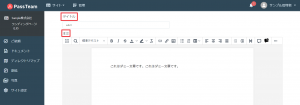-
2021.06.02 -
2021.07.21
wikiの使い方と作成方法について
本マニュアルでは、wikiの使い方と作成方法についてご紹介いたします。
そもそも、wikiとはどういうものなのか?どのようなシチュエーションで活用し、どのようにして作成するのか?などについて、具体的に解説しておりますので、ぜひ無料トライアル時の参考としてお役立てくださいませ。
wikiの仕様について
PassTeamでは、同システム上でドキュメントや原稿などを作成いただくことで、クライアントへの確認作業を効率化し、プロジェクトをより円滑に進めることができます。
しかしその反面、クライアントにもPassTeamをご利用いただく必要があるため、クライアントに対する操作方法などの説明が必須となります。そこで活用いただくのが「wiki」です。
(画像挿入)
クライアントに確認依頼を出した後、クライアントがゲストアカウントでログインを行うと、上記のように現在依頼中のタスクが表示されるのですが、この際あらかじめ制作会社側にて「クライアント向けのwiki」をご準備いただくことで、wikiの内容を参照しながら、確認・調整作業を進めていただくことができます。
作成するwikiの例)
- 公開までのフロー
- ドキュメント確認時の流れと注意点
- 原稿確認時の流れと注意点
- 写真確認の流れと注意点
※仕様上、1社ごとに異なるwikiを作成することも可能ですが、サイト登録時に「サイト設定コピー」機能をご活用いただくことで、コピー元サイトに設定されたwikiの内容を引き継ぐことができます。(wikiだけでなく、ドキュメント、ディレクトリマップ、原稿などの引継ぎも可能です)
サイト設定コピー機能については、下記にて詳しく解説しておりますので、併せてこちらもご参考くださいませ。
参考マニュアル:『サイトコピー機能で制作準備を効率化する方法』
wikiの作成方法について
-
- 該当サイトを開く
-
ログイン後、ページ左部「サイト一覧」からwiki作成を行うサイトを選択してください。
-
- 「wiki追加」をクリックする
-
該当サイトページに移行しましたら、ページ左部の「ご依頼」を選択して、ページ右部の「wiki追加」をクリックしましょう。
-
- wikiを作成する
-
「wiki追加」をクリックしたら、エディター画面が表示されますので、「タイトル」の入力後、実際にwikiを作成していきましょう。
またwikiではファイル添付も可能ですので、すでに制作に関する資料がある場合には、画面下部よりアップロードいただき、wiki本文にはアップロード資料をご確認いただくよう、ご記入くださいませ。
※wiki作成ページは、変更内容が自動で保存される仕様となっておりますので、作成が完了しましたら、再度「ご依頼」に戻り、問題なくwikiが表示されているか?、ご確認くださいませ。
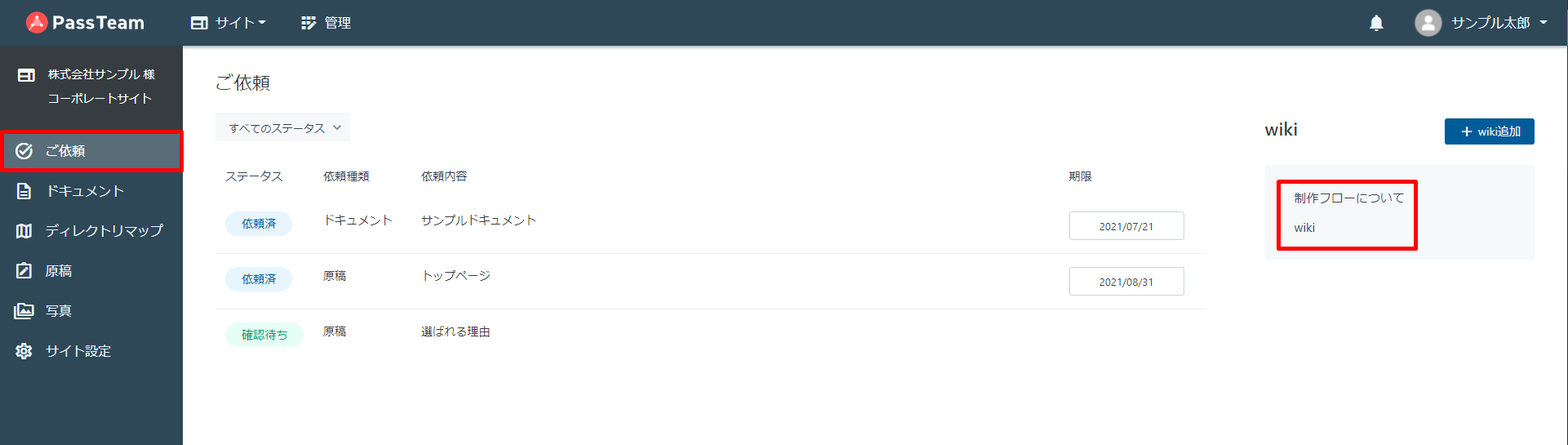
以上で、wikiの登録作業は完了です。
wikiの削除方法
作成いただいたwikiを削除する際には、該当wikiの編集ページを開き、ページ右下部の「削除」をクリックしてください。